Documentation - Documentation - Réglages
Ces réglages sont accessibles
– depuis l’étape précédente vous avez suivi le lien admin.php ou Réglages de l'application. Si ce n’est déjà fait, il vous sera demandé de vous identifiez en "admin" (le compte adminsistrateur de l’application) avec le mot de passe "admin".
– en lançant l’adresse suivante :
http://serveur/epnadmin/admin.php. Si ce n’est déjà fait, il vous sera demandé de vous identifiez en "admin" (le compte adminsistrateur de l’application) avec le mot de passe "admin".
– ou encore, une fois authentifié en admin, menu déroulant "administration" sélectionnez "réglages".
– Affichage
– Cartes d’usagers
– Temps et crédits
– Partage d’initiations
– Maintenance
– Base de données SQL
Droits et fonctionnalités
Voir l’article précédent qui y est spécifiquement consacré.
Affichage
Ces réglages sont optionnels, ceux par défaut permettent de faire fonctionner correctement l’application.
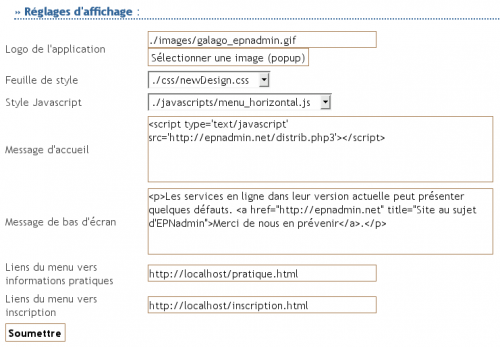
– Logo de l’application : lien vers un fichier image du logo qui apparaît dans l’application. Par défaut, c’est celui d’EPNadmin ./images/galago_epnadmin.gif. Le bouton Sélectionner une image (popup) permet de choisir un fichier image parmis ceux qui se trouvent dans le dossiers ./images/. Si vous voulez utilser un nouveau logo, veuillez transférer votre fichier image dans le dossier ./images/ et le sélectionner dans ce formulaire.
– Feuille de style : liste de choix de fichiers ./css/*.css. Si vous voulez utiliser une autre feuille de style, il vous faut disposer le fichier dans le dossier ./css/ de l’application puis le choisir dans ce menu.
– Message d’accueil : est le message qui apparaît le contenu de la page d’accueil de l’application (./index.php). Il est optionnel. Il peut contenir des balises html qui seront interprétées en tant que telles.
– Message de bas d’écran : est le message qui apparaît en principe en base de chaque page dans la div bottomInfo. Il est optionnel. Il peut contenir des balises html qui seront interprétées en tant que telles.
– Lien du menu vers informations pratiques : est un lien vers une page sensée renseigner sur les informations pratiques du dispostif d’accès publics au multimédia. Ne pas oublier de faire précéder le lien par http://.
– Lien du menu vers inscription : est un lien vers une page sensée renseigner sur les conditions d’inscription d’un usager au dispositif d’accès public. Ne pas oublier de faire précéder le lien par http://.
Lorsque vous soumettez le formulaire, toutes les informations sont enregistrées dans un fichier (includes/config.inc.php).
Cartes à imprimer
Ce réglage n’est utile et permis que si la fonctionnalité USAGERS est active. Il s’agit des réglages concernant la production automatique de cartes d’usagers.
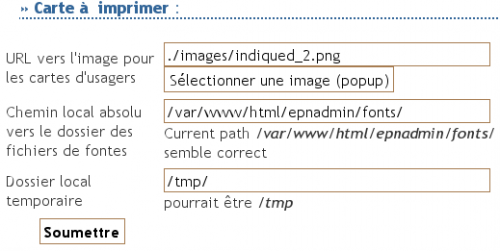
– URL vers l’image pour les cartes d’usagers : est un lien vers un fichier image (au format PNG) qui sera imprimé en haut à gauche de la carte d’usagers. Le bouton Sélectionner une image (popup) permet de choisir un fichier image parmis ceux qui se trouvent dans le dossiers ./images/*. Si vous voulez utilser une autre image, veuillez transférer votre fichier image dans le dossier ./images/ et le sélectionner dans ce formulaire.
– Chemin local absolu vers le dossier des fichiers de fontes : est le chemin sur le système de fichier du serveur vers le dossiers ./fonts de l’application. En principe, ce chemin est détecté automatiquement, vous n’avez plus qu’à le vérifier ou le corriger.
– Dossier local temporaire : est le chemin sur le système de fichier du serveur vers un dossier de fichiers temporaires. Sur un système Unix, ce peut être /tmp/. Sur un système MsWin, ce peut être c :\windows\temp\.
Lorsque vous soumettez le formulaire, toutes les informations sont enregistrées dans un fichier (includes/config.inc.php).
Temps et crédits
Cette section fixe des préférences pour les abonnements et les plannings. Elle n’est visible que si la fonctionnalité SESSIONS est activée.
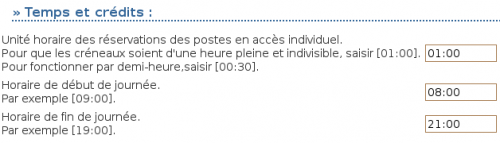
– Unité horaire des réservations des postes en accès individuel.
Pour que les créneaux soient d’une heure pleine et indivisible, saisir [01:00]. Pour fonctionner par demi-heure, saisir [00:30].
Par la suite, un poste ou une salle ne pourra être réservée que par multiple de tranche de [unité].
– Horaire de début de journée. Par exemple [09:00]. Fixe le départ de l’affichage des plannings de salles et du calendrier d’ouverture des salles.
– Horaire de fin de journée. Par exemple [19:00]. Fixe la fin de l’affichage des plannings de salles et du calendrier d’ouverture des salles.
Si vous avez activé la fonctionnalité CREDITS, vous aurez en plus :
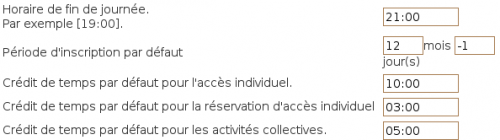
– Période d’inscription par défaut : Il s’agit de fixer la durée de l’abonnement d’un usager par défault. Par exemple : 12 mois -1 jour(s) éduivaut à un an ; 3 mois -1 jour(s) équivaut à trois mois.
– Crédit de temps par défaut pour l’accès individuel. Fixe le crédit qui sera attribué par défaut à tout nouvel usager lors de son inscription. Cela permet par exemple de lui donner quelques heures forfaitaires ou gratuites dès le départ.
– Crédit de temps par défaut pour la réservation d’accès individuel. Il s’agit du crédit par défaut qu’on les usagers pour réserver des postes en accès individuel. Si vous fixez à 2 ce crédit, l’usager pourra réserver jusqu’à deux heures d’utilisation à l’avance, mais pas plus. Cela pour éviter qu’un usager ne réserver de nombreuses heures d’un coup.
– Crédit de temps par défaut pour les activités collectives. Il s’agit du nombre d’heures par défaut qui est attribué à chaque nouvel usager pour ses participations à des initiations. Si vous fixez à 3 ce crédit, l’usager pourra participer à 3 heures d’ateliers ou initiations.
Partager les initiations
Ce réglage n’est utile et permis que si la fonctionnalité INITIATIONS est active. Il s’agit des réglages concernant la possibilité de partage et récupération de contenus d’initiations sur un serveur central entre tous les utilisateurs d’EPNadmin.
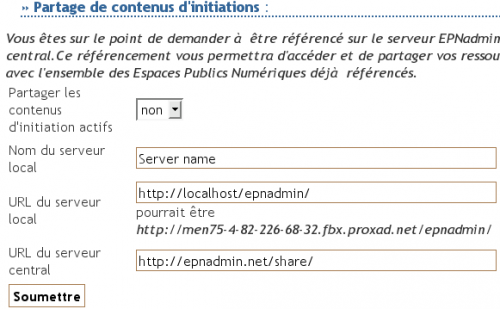
– Partager les contenus d’initiation actifs : en choisissant oui, vous permettez que des contenus d’initiations produits localement soient partagés avec d’autres, et vous permettez aussi de recueillir des contenus partagés par d’autres pour l’utilisation en local. Ne choisissez oui que si l’application EPNadmin est visible depuis l’internet (adresse IP publique).
En choisissant non, vous ne bénéficier pas des contenus partagés par les autres et vous ne pouvez pas partager vos contenus.
Si vous être déjà référencés sur le serveur central, il n’est plus possible de modifier les paramètres suivants, sauf à vous déréférencer en indiquant non. Dans ce cas, tous les documents que vous avez partagés ne le seront plus pour les autres. Il faudra les partager de nouveau.
– Nom du serveur local : est le nom du dispositif qui utilise l’application. Il faut y indiquer un nom distinctif des autres applications EPNadmin sur internet.
– URL du serveur local : est l’adresse absolue pour atteindre l’application EPNadmin depuis internet. Si votre serveur n’est pas visible depuis l’internet, vous ne pouvez pas vous référencer. L’application vous propose une adresse que le serveur lui indique. Attention toutefois, l’indication du protocole sécurisé https:// n’est pas correctement détecté. A vous de vérifier.
– URL du serveur central : est l’adresse du site EPNadmin central qui référence les EPNadmin locaux et enregistre les contenus partagés. En principe, ce doit être http://epnadmin.net/share/.
Lorsque vous soumettez le formulaire, un nouvelle fenêtre de navigation s’ouvre qui tente de référencer votre serveur (ou le déréférencer). Un état de l’opération est inscrit, après quoi vous pouvez fermer la nouvelle fenêtre.
En cas de succès, toutes les informations sont enregistrées dans un fichier (includes/config.inc.php).
Maintenance
Ce réglage n’est possible et utile que si le module MAINTENANCE a été activé.
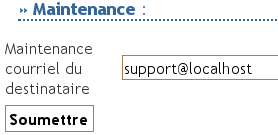
– Maintenance courriel du destinataire : il s’agit d’indiquer ici l’adresse courriel à laquelle seront envoyés toutes les demandes d’intervention et les avis de clôture des incidents. Eventuellement, il est possible d’indiquer plusieurs adresses séparées par une virgule [,].
Gestion de la base de données SQL
Cette section permet d’effectuer des opérations de sauvegarde, de restauration et de mise à jour de la base de données de l’application.
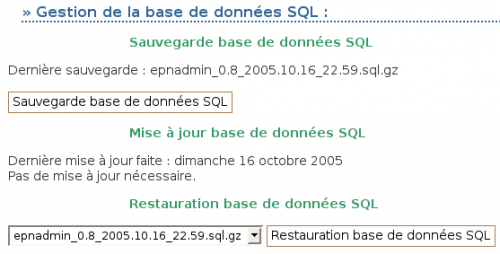
– Sauvegarde base de données SQL.
Ce bouton effectue la sauvegarde de la base de données de l’application dans l’état où elle est à ce moment là. Vous devriez effectuer des sauvegardes régulière de cette base. Toutes vos informations de gestion s’y trouve. En cas d’avarie, vous pourriez ainsi faciliter la remise ne marche de l’application.
La sauvegarde de la base crée un fichier .sql.gz qui est stockée automatiquement dans le dossier ./sql de votre application. VOus pouvez ensuite récupérer ce fichier par FTP, SSH ou autre moyen afin de le mettre sur un support sûr.
Mise en garde : ces fichier de sauvegarde peuvent être volumineux. Vous ne devriez pas les laisser dans le dossier sql trop longtemps et trop nombreux. Cela prend de l’espace disque.
– Mise à jour base de données
Il est indiqué la date de version de la structure de la base de données. Si vous avez effectué une mise à jour de l’application, notamment en mettant à jour le fichier ./sql/updates.sql, il peut vous être proposé de mettre à jour la structure de la base.
Si aucune mise à jour n’est nécessaire, un message vous en averti.
Attention : ne pas effectuer de mise à jour avant d’avoir effectué une sauvegarde de la base au préalable. Vous pourrez alors revenir à votre version en cas de dysfonctionnement.
– Restauration base de données
A utiliser avec précaussion !
Cette opération vous permet de restaurer la base de données dans l’état où elle était au moment de la sauvegarde. Les sauvegardes proposées dans la liste déroulante corredpondent aux fichiers produits par la sauvegarde et sont issus du dossier ./sql de l’application.
Attention : la restauration écrase la base de données en cours. Toutes les modifications effectuées entre la sauvegarde restaurée et ce jour sont détruites. A n’utiliser qu’en cas d’avarie !
La suite : Premier lancement
 EPNadmin - Outil de gestion d’espaces publics numériques
EPNadmin - Outil de gestion d’espaces publics numériques

